Screenshot atau screen capture adalah cuplikan gambar layar monitor yang sedang aktif. Bagi seorang blogger, screenshot layar monitor merupakan kebutuhan yang tidak dapat dihindarkan.
Terlebih bagi pemilik blog tutorial, dibutuhkan banyak screenshot dan terkadang sangat mendetail. Hal ini dikarenakan sang blogger harus menyertakan langkah-demi langkah tutorial tersebut.
Hal ini tentunya menuntut sang blogger untuk memiliki teknik pengambilan screenshot yang cepat, mudah, efektif dan efisien.
Sayangnya..
Mayoritas blogger hanya mengetahui teknik screenshot dengan menekan tombol “Print Screen”.
Hal ini menyebabkan aktivitas blogging tidak cepat dan optimal..
Padahal..
Ada berbagai macam teknik screenshot yang ajib dan bisa jadi alternatif kamu untuk mengambil gambar screenshot..
Berikut kami sajikan ulasan 7 teknik screenshot yang cocok untuk blogger.
Terlebih bagi pemilik blog tutorial, dibutuhkan banyak screenshot dan terkadang sangat mendetail. Hal ini dikarenakan sang blogger harus menyertakan langkah-demi langkah tutorial tersebut.
Hal ini tentunya menuntut sang blogger untuk memiliki teknik pengambilan screenshot yang cepat, mudah, efektif dan efisien.
Sayangnya..
Mayoritas blogger hanya mengetahui teknik screenshot dengan menekan tombol “Print Screen”.
Hal ini menyebabkan aktivitas blogging tidak cepat dan optimal..
Padahal..
Ada berbagai macam teknik screenshot yang ajib dan bisa jadi alternatif kamu untuk mengambil gambar screenshot..
Berikut kami sajikan ulasan 7 teknik screenshot yang cocok untuk blogger.
7 Cara Capture Screenshot di PC Windows yang Praktis dan Digemari Blogger
#1 Menggunakan Tombol Print Screen (PrtSc / PrtScr)
Cara pertama tentu saja cara konvensional, yakni menekan tombol "Print Screen".Jika kamu sudah paham teknik ini, silakan skip saja. Namun, kami tetap perlu mencantumkannya agar lebih lengkap bagi pembaca lainnya.
Untuk melakukan cara pertama ini, silakan ikuti langkah berikut.
a. Pastikan layar monitor menampilkan gambar yang ingin kamu capture
Misalnya seperti gambar di bawah ini:b. Tekan tombol PrtSc satu kali
Perhatikan gambar di atas..
Gambar tersebut merupakan gambar keyboard laptop yang menampilkan tombol Print Screen (PrtSc) di bagian kanan bawah.
Silakan cari tuts/tombol yang sama baik pada laptop maupun computer kamu.
c. Buka aplikasi Paint
d. Paste gambar tersebut ke halaman paint
Caranya adalah dengan menekan tombol CTRL+V atau Klik Kanan > Paste. Maka hasilnya akan seperti berikut:e. Pilih area yang ingin kamu ambil
Gunakan tool "select" pada menu di bagian atas Paint, lalu lakukan seleksi pada gambar.
Setelah itu, pilih menu "crop", maka hasil seleksi tadi akan terambil dan hilang dari gambar di Paint.
f. Tutup aplikasi Paint, lalu buka Paint yang baru
Hal ini dilakukan karena kamu sudah tidak membutuhkan gambar awal.Kemudian silakan paste gambar yang telah kamu crop ke halaman Paint yang baru dengan tombol CTRL+V atau Klik Kanan > Paste.
Maka hasilnya adalah sebagai berikut:
 |
| Hasil Crop gambar dari MS Paint |
g. Simpan gambar
Simpan dengan cara menekan tombol CTRL + S atau pilihan "Save" pada menu bagian atas Paint.Jangan lupa untuk memilih tipe gambar yang kita inginkan, apakah JPG, BMP, PNG, JPEG, dan lain sebagainya.
h. Selesai
Melalui cara ini, kamu akan mendapatkan hasil screenshot dengan format gambar yang kamu inginkan pula seperti JPG, JPEG, BMP, dan lain sebagainya.#2 Menggunakan Tombol Alt + Print Screen
Jika kamu ingin mengambil gambar terbatas pada jendela tertentu yang aktif (bukan keseluruhan layar), caranya adalah dengan menekan "alt + print screen".Dengan cara ini, gambar kamu lebih fokus dan tidak perlu banyak cropping bagian-bagian yang tidak dibutuhkan. Cara ini sangat berguna bagi orang yang tidak mau repot mengedit gambar hasil screenshot saat digunakan pada dokumen lain.
Kekurangannya adalah, saat kamu membutuhkan screenshot yang lebih luas, maka tidak dapat dipenuhi dengan cara ini.
#3 Menggunakan Snipping Tool
Snipping Tool merupakan aplikasi screenshot bawaan Windows
yang dapat digunakan untuk menseleksi gambar
yang ingin kamu ambil.
Aplikasi ini sungguh sangat berguna jika kamu menginginkan gambar screenshot diambil secara parsial atau sebagian.
Menggunakan cara ini, kamu tidak perlu melakukan edit atau cropping hasil screenshot lagi, karena semuanya telah dilakukan pada saat menjalankan tool ini.
Berikut langkah sederhana menggunakan snipping tool windows:
Aplikasi ini sungguh sangat berguna jika kamu menginginkan gambar screenshot diambil secara parsial atau sebagian.
Menggunakan cara ini, kamu tidak perlu melakukan edit atau cropping hasil screenshot lagi, karena semuanya telah dilakukan pada saat menjalankan tool ini.
Berikut langkah sederhana menggunakan snipping tool windows:
a. Cari aplikasi snipping tool pada Windows
Tahap ini bisa kamu lakukan melalui fitur "search" yang disediakan Windows. Setelah ketemu, jangan lupa untuk membukanya.
b. Pilih New, lalu pilih bentuk daerah screenshot yang akan diambil
c. Lakukan seleksi Screenshot
d. Lihat hasilnya pada Snippet Tool
e. Simpan hasilnya pada folder yang diinginkan
f. Kamu dapat melakukan highlight pada obyek yang kita screenshot.
Inilah salah satu kelebihan snipping tool.
Kamu bisa mengedit hasil screenshot secara langsung.
Untuk melakukannya, cukup menekan tombol highlight yakni tombol dengan logo pensil di sudut kanan atas Snipping Tool.
Luar biasa, bukan? Fitur ini sangat menarik dan jarang diketahui.
Kamu bisa mengedit hasil screenshot secara langsung.
Untuk melakukannya, cukup menekan tombol highlight yakni tombol dengan logo pensil di sudut kanan atas Snipping Tool.
Luar biasa, bukan? Fitur ini sangat menarik dan jarang diketahui.
g. Selesai
#4 Menggunakan Tombol Windows + Print Screen
Dengan cara ini, hasil screenshot akan langsung tersimpan ke dalam folder pada My Pictures. Alamat lengkapnya: C:\Users\usernameXXX\Pictures\Screenshots
Cara ini merupakan cara unik dan sangat bermanfaat, terutama ketika kamu sedang membuat sebuah buku manual sebuah software. Hal ini dikarenakan prosesnya yang cepat dan praktis.
Perintah screenshot menggunakan windows + printscreen benar-benar mempercepat kerja.
Perintah screenshot menggunakan windows + printscreen benar-benar mempercepat kerja.
#5 Menggunakan Menu Share pada Charm Bar
Cara screenshot berikutnya adalah dengan memanfaatkan charm bar.. cara ini kurang populer, namun apa salahnya kita pelajari. Berikut ringkasannya..
a. Charm Bar pada Windows 8
Untuk kamu pengguna Windows 8, dapat melakukan screenshot menggunakan menu share pada charm bar yang muncul saat menggeser mouse ke sisi sebelah kanan layar.
Silakan kamu pilih share, lalu share screenshots. Maka akan muncul gambar screenshot monitor yang sedang aktif.
Cara ini kurang populer karena dirasa tidak fleksibel.
Silakan kamu pilih share, lalu share screenshots. Maka akan muncul gambar screenshot monitor yang sedang aktif.
Cara ini kurang populer karena dirasa tidak fleksibel.
b. Charm Bar pada Windows 10
Menu Share Charm yang ada pada Windows 8 sudah dihilangkan pada Windows 10. Oleh karena itu, untuk Windows 10 tidak direkomendasikan menggunakan cara ini.
Pada umumnya, cara screen capture menggunakan charm bar kurang populer di kalangan blogger. Cara ini juga hanya bisa digunakan untuk screenshot layar monitor secara penuh. Sementara kebutuhan blogger sangatlah beragam.
#6 Menggunakan Add-Ons pada Browser
Extension browser untuk screenshot ternyata memiliki keunggulan khusus dibandingkan dengan aplikasi screenshots lainnya.
Aplikasi ini digunakan jika kamu ingin melakukan screenshot halaman website secara utuh dari atas header sampai bagian footer yakni bagian yang paling bawah. Karena seringkali sebuah halaman website memiliki panjang yang melebihi lebar layar komputer kita, sehingga perlu di scroll sampai ke bawah.
Inilah spesialisasi dari Add-Ons screen capture pada Browser. Oleh karena itu, extension atau add-on ini diperlukan. Beberapa extension atau add-on yang poopuler dijelaskan sebagai berikut.
Langkah-langkah menggunakannya:
- Buka halaman Add-On Mozilla
Buka di alamat ini: https://addons.mozilla.org/en-US/firefox/
- Search extension dengan keyword "Full Web Page Screenshot"
- Pilih "Fireshot", lalu pilih "Add to Firefox"
- Maka akan berlangsung proses instalasi Add-on
- Restart Firefox
- Add-on telah terinstall
Dapat kamu lihat pada icon Fireshot di pojok kanan atas.
- Buka halaman yang ingin kamu screenshot satu halaman penuh
- Pilih "Capture Entire Page and Save"
- Hasilnya langsung tersimpan di Desktop/ Komputer
- Selesai
Hasilnya adalah sebagai berikut:
Extension ini sama dengan yang ada pada Firefox, hanya saja diperuntukkan bagi Chrome. Langkah-langkah menggunakannya:
- Buka Google Webstore
Silakan buka di alamat ini: https://chrome.google.com/webstore/category/apps
- Search extension dengan keyword "Capture Webpage"
- Pilih "Capture Webpage Entirely. Fireshot"
- Pilih "Add to Chrome"
- Fireshot pada Chrome sudah terpasang
Kamu dapat melihatnya pada pojok kanan atas.
- Buka halaman website yang ingin kamu screenshot.
Misalnya dalam kasus ini adalah http://www.kompidolar.com
- Kik icon Fireshot pada pojok kanan atas
- Pilih "capture entire page"
- Tunggu sampai selesai
- Kamu akan diarahkan ke halaman hasil screenshot
- Pilih "save as picture"
Maka hasil screenshot satu ukuran halaman website sudah selesai.
- Selesai
Hasilnya adalah sebagai berikut:
Aplikasi ini digunakan jika kamu ingin melakukan screenshot halaman website secara utuh dari atas header sampai bagian footer yakni bagian yang paling bawah. Karena seringkali sebuah halaman website memiliki panjang yang melebihi lebar layar komputer kita, sehingga perlu di scroll sampai ke bawah.
Inilah spesialisasi dari Add-Ons screen capture pada Browser. Oleh karena itu, extension atau add-on ini diperlukan. Beberapa extension atau add-on yang poopuler dijelaskan sebagai berikut.
a. Add-Ons Screenshot pada Mozilla Firefox
FireshotLangkah-langkah menggunakannya:
- Buka halaman Add-On Mozilla
Buka di alamat ini: https://addons.mozilla.org/en-US/firefox/
- Search extension dengan keyword "Full Web Page Screenshot"
- Pilih "Fireshot", lalu pilih "Add to Firefox"
- Maka akan berlangsung proses instalasi Add-on
- Restart Firefox
- Add-on telah terinstall
Dapat kamu lihat pada icon Fireshot di pojok kanan atas.
- Buka halaman yang ingin kamu screenshot satu halaman penuh
- Pilih "Capture Entire Page and Save"
- Hasilnya langsung tersimpan di Desktop/ Komputer
- Selesai
Hasilnya adalah sebagai berikut:
b. Add-Ons Screenshot pada Google Chrome
FireshotExtension ini sama dengan yang ada pada Firefox, hanya saja diperuntukkan bagi Chrome. Langkah-langkah menggunakannya:
- Buka Google Webstore
Silakan buka di alamat ini: https://chrome.google.com/webstore/category/apps
- Search extension dengan keyword "Capture Webpage"
- Pilih "Capture Webpage Entirely. Fireshot"
- Pilih "Add to Chrome"
- Fireshot pada Chrome sudah terpasang
Kamu dapat melihatnya pada pojok kanan atas.
- Buka halaman website yang ingin kamu screenshot.
Misalnya dalam kasus ini adalah http://www.kompidolar.com
- Kik icon Fireshot pada pojok kanan atas
- Pilih "capture entire page"
- Tunggu sampai selesai
- Kamu akan diarahkan ke halaman hasil screenshot
- Pilih "save as picture"
Maka hasil screenshot satu ukuran halaman website sudah selesai.
- Selesai
Hasilnya adalah sebagai berikut:
Keren, kan?
Dengan menggunakan extension browser, maka hasil screenshot sebuah website akan muncul satu halaman penuh. Inilah satu kelebihan yang dimiliki oleh Fireshot. Untuk beberapa kasus, tool ini sangat dibutuhkan.
#7 Menggunakan Aplikasi Screenshot Tersendiri
Alternatif berikutnya, kamu juga bisa menggunakan aplikasi screenshot tersendiri. Aplikasi screenshot ini ada yang berbayar dan ada juga yang gratis.
Aplikasi-aplikasi ini sangat membantu terutama dalam mempercepat kerja, mengurangi langkah-langkah untuk mengambil gambar, serta melakukan edit gambar hasil screenshot dengan lebih mudah.
Hal ini sangat berguna bagi para blogger..
Aplikasi-aplikasi ini sangat membantu terutama dalam mempercepat kerja, mengurangi langkah-langkah untuk mengambil gambar, serta melakukan edit gambar hasil screenshot dengan lebih mudah.
Hal ini sangat berguna bagi para blogger..
 |
| Greenshot Logo |
- Greenshot
- TNT Screen Capture
- SnapDraw
- LightShot
Review tentang aplikasi screenshot ini dapat kamu lihat melalui tulisan berikut ini:
Kesimpulan
Beberapa poin sebagai kesimpulan cara capture screenshot di PC Windows yang praktis dan digemari blogger diantaranya adalah:
- Menggunakan tombol print screen + Paint
- Menggunakan tombol ALT + print screen
- Menggunakan Snipping Tool
- Menggunakan tombol Windows + print screen
- Menggunakan Menu Share pada Charm Bar
- Menggunakan Add-Ons pada Browser
- Menggunakan Aplikasi Screenshot Tersendiri
Sementara itu, cara yang paling recommended adalah:
- Menggunakan Aplikasi Screenshot Tersendiri
- Menggunakan tombol print screen + Paint
Penutup
Demikianlah ulasan kami mengenai 7 cara screenshot di laptop PC komputer Windows dengan mudah dan digemari blogger. Semoga bermanfaat dan dapat digunakan dalam aktivitas kamu sehari-hari, ya! Jangan sungkan untuk berbagi atau memberikan komentar.Beberapa Sumber Menarik tentang Screenshot
http://komputer-ide.com/10-cara-screenshot-di-laptop-komputer/
http://www.gendruk.com/mengambil-screenshot-layar-laptop/
http://berguruseo.blogspot.com/2014/07/cara-praktis-mengambil-screenshot.html
http://www.cnet.com/how-to/how-to-use-windows-10-without-the-charms-bar/
http://kb.soluto.com/windows-8/what-is-the-windows-8-charm-bar/
http://www.groovypost.com/howto/share-files-windows-10-sans-charms-bar/
http://www.gendruk.com/mengambil-screenshot-layar-laptop/
http://berguruseo.blogspot.com/2014/07/cara-praktis-mengambil-screenshot.html
http://www.cnet.com/how-to/how-to-use-windows-10-without-the-charms-bar/
http://kb.soluto.com/windows-8/what-is-the-windows-8-charm-bar/
http://www.groovypost.com/howto/share-files-windows-10-sans-charms-bar/






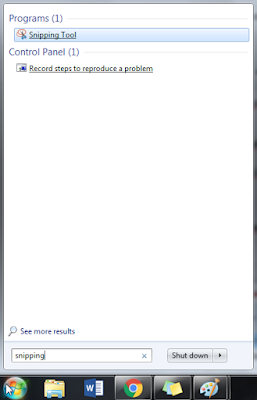





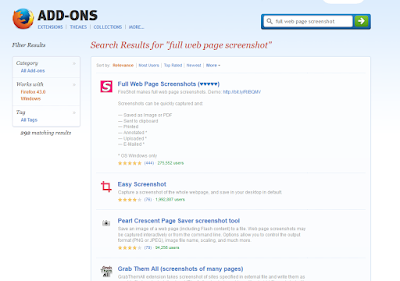

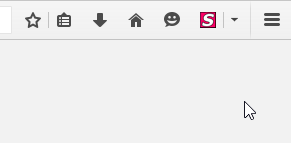
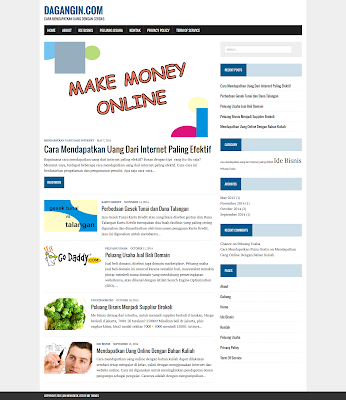


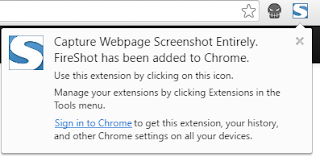
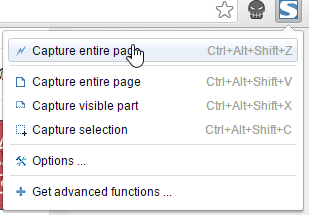
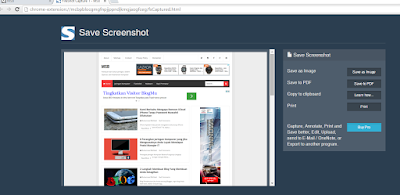

artikel yang menarik dan bermanfaat ^_^
BalasHapusTerimakasih atas kunjungannya :)
HapusSangat membantu artikelnya sob,, kalau mau buat screen shot yang bisa di scroll dan ada link nya diinternet gmana ya?? jadi kalo mau kirimin temen tinggal kirim linknya gitu...
BalasHapusMungkin maksudnya gambar screenshotnya bisa diberikan link, mas? Coba saja diberikan link href di gambarnya, mas. Terimakasih.
HapusTerimakasih...
BalasHapusTerimakasih kembali, Jon
HapusJangan sungkan untuk mampir kembali
Thank you om
BalasHapusSama-sama, Tita
HapusThanks banget ni min informasi nya ... Ada juga yang begini
BalasHapusSama-sama mas. Sukses juga.
Hapus