Partisi Harddisk - Beli laptop baru yang sudah terinstall Windows 10, saat kita lihat harddsik nya, ternyata belum dipartisi. Harddisk nya hanya ada satu partisi yakni C. Padahal kamu maunya ada C dan D. Begitu kan?
Memang masalah partisi harddisk ini adalah masalah klasik yang masih dibutuhkan hingga sekarang. Sehingga tidak sedikit orang yang mencari cara melakukan partisi harddisk, terutama saat windows sudah terinstall.
Well..
Walaupun sebenarnya sudah ada aplikasi bawaan Windows 7, 8 dan 10 untuk melakukan partisi harddisk saat windows sudah terinstall, tetapi aplikasi third party yang menyediakan berbagai fitur unggulan tentu sangatlah berguna untuk dimanfaatkan.
Salah satunya adalah AOMI Partition Assistant. Aplikasi ini memiliki fungsi utama untuk mengelola partisi harddisk kamu, dimulai dari membuat partisi baru, mengedit ukuran atau spesifikasi partisi lama, atau menghapus partisi yang lama..
Gimana, menarik, kan?
Nah bagi kamu yang sedang mencari aplikasi serupa, kami rekomendasikan aplikasi ini untuk kamu coba. AOMI Partition Assistant untuk melakukan partisi harddisk kamu yang sudah terinstall windows.
Ada versi gratis dan berbayar. Menurut kami sendiri versi gratisnya sudah cukup memadai.
Setelah download, jangan lupa install, kemudian buka aplikasi tersebut, akan muncul tampilan berikut.
Nah, tampilan di atas memperlihatkan kondisi harddisk kamu saat ini. Pada gambar terlihat bahwa harddisk hanya memiliki 1 partisi yakni C.
Caranya, pilih harddisk C yang ingin kita tambahkan partisinya, kemudian klik kanan, pilih create partition.
klik kanan > create partition
Muncul jendela untuk mengatur spesifikasi partisi baru yang akan dibuat. Silakan kamu atur sendiri ya. Pilih beraga ukuran partisi yang baru itu.
atur ukuran dan inisial partisi > ok
Setelah pilih ok, maka partisi kamu sudah dibuat. Tetapi pada fase ini, kamu baru saja mendefinisikan partisi baru kamu, tetapi belum mengimplementasikannya pada harddisk real kamu.
klik kanan > format partition
Seperti yang tadi sudah kami sampaikan, sejak tadi kamu telah mensetting bahwa harddisk kamu akan dibuat partisi baru, dan partisi tersebut akan diformat.
Tetapi kedua perintah itu belum diimplementasikan secara real di harddisk kamu.
Nah..
Untuk mengimplementasikannya, silakan klik perintah 'Apply' yang ada pada pojok kiri atas, seperti petunjuk pada gambar berikut.
Kemudian akan muncul jendela dialog, langsung saja kamu pilih 'Proceed'
Muncul jendela dialog kembali, pilih saja 'Restart into PreOS mode'
apply > proceed > restart into PreOS mode
Setelah itu, laptop atau komputer kamu akan melakukan restart, yang diikuti dengan proses pembuatan partisi dan format partisi baru.
Tampilannya kurang lebih seperti ini:
Tunggu hingga statusnya mencapai 100.
Setelah sampai 100, laptop atau komputer kamu akan restart kembali, dan menampilkan mode safe mode.
Kamu akan ditanya apakah akan melakukan recovery atau tidak. Tidak perlu khawatir, lanjut saja terus tanpa recovery. Notifikasi ini wajar muncul karena windows mendeteksi adanya perubahan kondisi pada harddisk kamu.
Tidak perlu takut, tidak ada yang masalah dengan harddisk kamu.
Setelah proses ini selesai, maka kini laptop kamu sudah memiliki partis baru.
Selamat.
Tentunya ini sangat memudahkan kamu di dalam mengelola harddisk kamu.
Bisa bolak-balik FAT32 ke NTFS juga lho..
Kira-kira begitu..
Itulah review tentang software multifungsi ini, AOMI Partition Assistant.
Ada versi gratis, ada versi berbayar.
Sejauh yang kami alami, versi gratisnya pun sudah lumayan berguna. Namun jika kamu butuh fitur-fitur fungsional lain seperti:
Kamu butuh lisensi versi professional nya. Monggo dibeli.
Download AOMI
Demikian ulasan ini kami buat dengan sebaik-baiknya. Semoga bermanfaat dan menjadi solusi bagi kamu yang sedang mencari software partisi harddisk third party.
Memang masalah partisi harddisk ini adalah masalah klasik yang masih dibutuhkan hingga sekarang. Sehingga tidak sedikit orang yang mencari cara melakukan partisi harddisk, terutama saat windows sudah terinstall.
Well..
Walaupun sebenarnya sudah ada aplikasi bawaan Windows 7, 8 dan 10 untuk melakukan partisi harddisk saat windows sudah terinstall, tetapi aplikasi third party yang menyediakan berbagai fitur unggulan tentu sangatlah berguna untuk dimanfaatkan.
Salah satunya adalah AOMI Partition Assistant. Aplikasi ini memiliki fungsi utama untuk mengelola partisi harddisk kamu, dimulai dari membuat partisi baru, mengedit ukuran atau spesifikasi partisi lama, atau menghapus partisi yang lama..
Gimana, menarik, kan?
Nah bagi kamu yang sedang mencari aplikasi serupa, kami rekomendasikan aplikasi ini untuk kamu coba. AOMI Partition Assistant untuk melakukan partisi harddisk kamu yang sudah terinstall windows.
Cara Partisi Harddisk yang Sudah Terinstall Windows: Review AOMI Partition Assistant
#1 Download dan Install
Untuk melakukan partisi harddisk kamu yang sudah terinstall windows menggunakan AOMI Partition, pertama-tama silakan download dahulu aplikasinya di sini.Ada versi gratis dan berbayar. Menurut kami sendiri versi gratisnya sudah cukup memadai.
Setelah download, jangan lupa install, kemudian buka aplikasi tersebut, akan muncul tampilan berikut.
Nah, tampilan di atas memperlihatkan kondisi harddisk kamu saat ini. Pada gambar terlihat bahwa harddisk hanya memiliki 1 partisi yakni C.
#2 Create Partition
Sekarang, kamu ingin menambah partisi baru, yakni D.Caranya, pilih harddisk C yang ingin kita tambahkan partisinya, kemudian klik kanan, pilih create partition.
klik kanan > create partition
Muncul jendela untuk mengatur spesifikasi partisi baru yang akan dibuat. Silakan kamu atur sendiri ya. Pilih beraga ukuran partisi yang baru itu.
atur ukuran dan inisial partisi > ok
Setelah pilih ok, maka partisi kamu sudah dibuat. Tetapi pada fase ini, kamu baru saja mendefinisikan partisi baru kamu, tetapi belum mengimplementasikannya pada harddisk real kamu.
#3 Format Partition
Setelah partisi dibuat, jangan lupa untuk memformat partisi baru tersebut. Caranya adalah dengan klik kanan pada partisi baru, kemudian pilih format partition.klik kanan > format partition
#4 Apply
Tetapi kedua perintah itu belum diimplementasikan secara real di harddisk kamu.
Nah..
Untuk mengimplementasikannya, silakan klik perintah 'Apply' yang ada pada pojok kiri atas, seperti petunjuk pada gambar berikut.
Kemudian akan muncul jendela dialog, langsung saja kamu pilih 'Proceed'
Muncul jendela dialog kembali, pilih saja 'Restart into PreOS mode'
apply > proceed > restart into PreOS mode
Setelah itu, laptop atau komputer kamu akan melakukan restart, yang diikuti dengan proses pembuatan partisi dan format partisi baru.
Tampilannya kurang lebih seperti ini:
Tunggu hingga statusnya mencapai 100.
Setelah sampai 100, laptop atau komputer kamu akan restart kembali, dan menampilkan mode safe mode.
Kamu akan ditanya apakah akan melakukan recovery atau tidak. Tidak perlu khawatir, lanjut saja terus tanpa recovery. Notifikasi ini wajar muncul karena windows mendeteksi adanya perubahan kondisi pada harddisk kamu.
Tidak perlu takut, tidak ada yang masalah dengan harddisk kamu.
Setelah proses ini selesai, maka kini laptop kamu sudah memiliki partis baru.
Selamat.
# Menu-menu Lainnya
Selain melakukan partisi pada harddisk yang telah terinstall OS seperti yang kami jelaskan di atas, terdapat beberapa menu menarik lainnya, seperti:SSD Secure Erase
Fitur ini adalah fitur baru yang akan mengakomodasi penghapusan SSD kamu secara aman. Artinya, jika kamu memiliki dua buah hard drive, misalkan harddisk dan SSD di laptop kamu, sementara kamu ingin menghapus segala konsen di SSD kamu dengan cara yang gentle, kamu bisa menggunakan fitur ini.
Kelebihannya adalah proses penghapusan yang tidak menghapus komponen SSD itu sendiri.
Sehingga dapat dipastikan SSD kamu tidak mengalami kerusakan dari sisi hardware.
Migrate OS to SSD
Menu ini akan memindahkan OS kamu dari harddisk lama ke SSD baru. Cukup menarik, misalkan harddisk kamu sudah mulai mengalami bad sector, sehingga menjadi kurang kencang dan suka nge-lag.
Hal ini tentunya sangat berguna, sehingga data-data, konfigurasi, software-software, aplikasi, dan segala hal yang ada pada OS kamu yang lama tidak akan hilang pada saat kamu ingin melakukan pergantian harddisk.
Patut dicoba..
Wipe Harddisk
Fitur ini cukup penting saat kamu ingin menjual laptop lama kamu ke orang lain. Kamu bisa memilih fitur wipe harddisk, sehingga harddisk kamu benar-benar menjadi kosong sebelum kamu jual ke orang lain.
Memastikan bahwa semua data sudah bersih dan tidak ada yang tertinggal.
Selain itu, fitur ini juga bisa untuk kamu melakukan wipe pada partisi tertentu, artinya tidak semua harddisk kamu wipe, cukup partisi yang kamu inginkan saja.
Tentunya ini sangat berguna, bukan?
Allocate Free Space
Mengalokasikan space tambahan untuk partisi harddisk kamu yang sudah kepenuhan, tanpa melakukan partisi ulang.
Naahh.. keren kan fitur ini?
Jadi, kamu cukup mengambil space dari partisi yang masih cukup lega, untuk disumbangkan ke partisi yang sudah kepenuhan.
Tentunya ini sangat memudahkan kamu di dalam mengelola harddisk kamu.
# NTFS to FAT32
Salah satu fitur major yang dimiliki AOMI Partition Assistant adalah convert file system NTFS milik harddisk kamu menjadi FAT32 seperti flashdisk.
Seperti ini tampilannya..
Bisa bolak-balik FAT32 ke NTFS juga lho..
Kira-kira begitu..
Itulah review tentang software multifungsi ini, AOMI Partition Assistant.
Ada versi gratis, ada versi berbayar.
Sejauh yang kami alami, versi gratisnya pun sudah lumayan berguna. Namun jika kamu butuh fitur-fitur fungsional lain seperti:
- Partition recovery
- Convert to Primary
Kamu butuh lisensi versi professional nya. Monggo dibeli.
Download AOMI Partition Assistant
Jika tertarik, silakan kamu download software AOMI Partition Assistant di sini.Download AOMI
Kesimpulan
AOMI Partition Assistant menyediakan sebuah fasilitas partisi harddisk saat laptop kamu sudah terinstall Windows. hal ini akan memudahkan kamu di dalam mengelola ukuran serta kebutuhan partisi pada laptop kamu. Fitur-fiturnya juga cukup lengkap, bahkan untuk software yang versi gratisnya.Demikian ulasan ini kami buat dengan sebaik-baiknya. Semoga bermanfaat dan menjadi solusi bagi kamu yang sedang mencari software partisi harddisk third party.
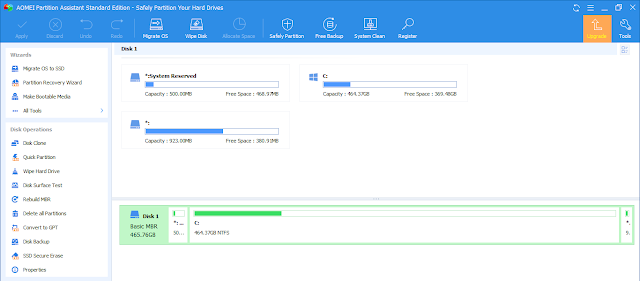
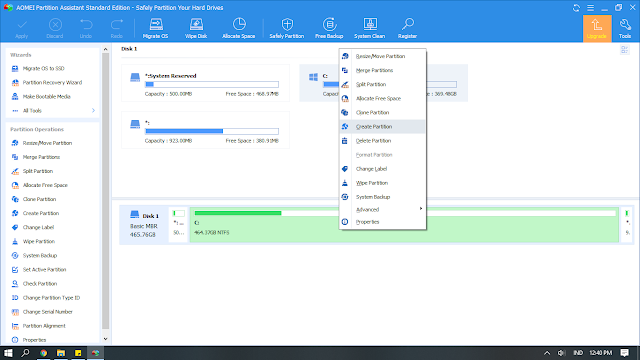


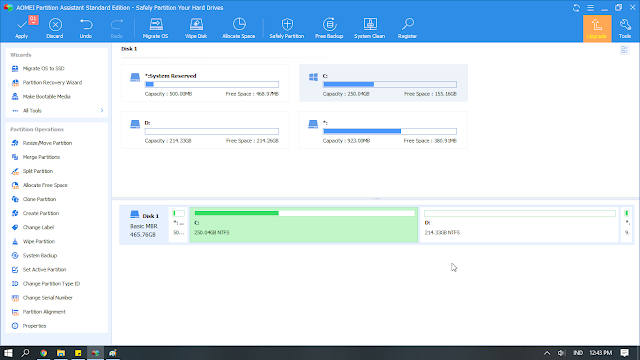


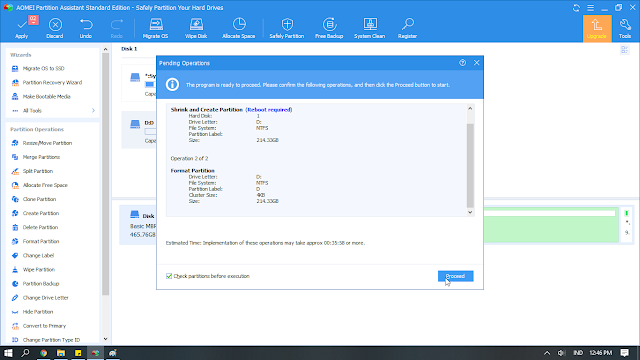
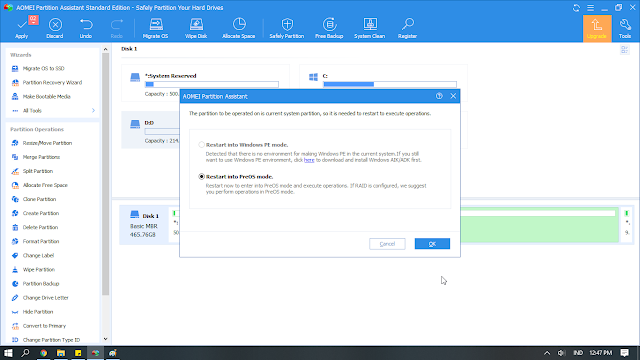

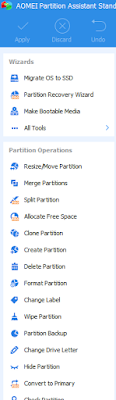



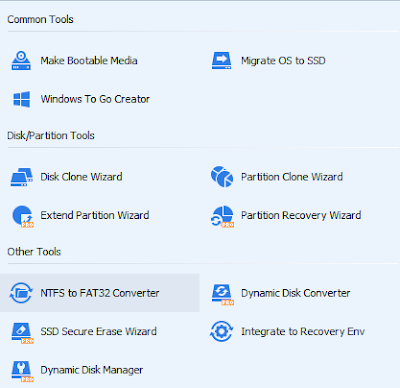

Komentar
Posting Komentar
Terimakasih sudah mengunjungi KompiDolar, semoga masalah Anda terselesaikan.